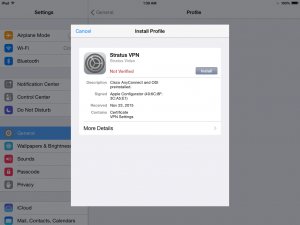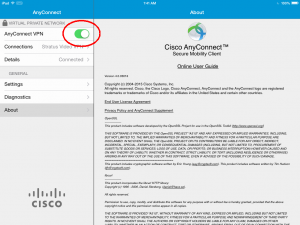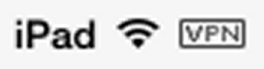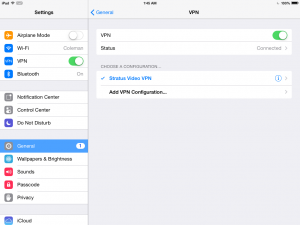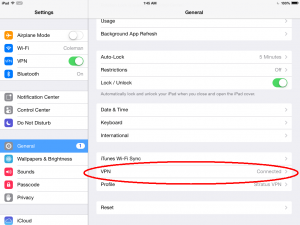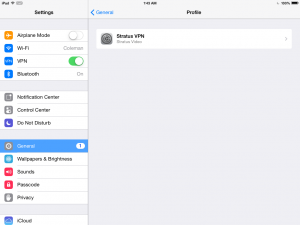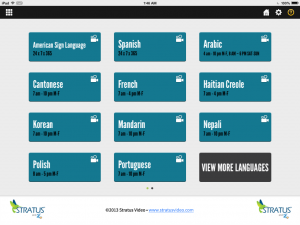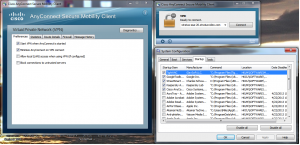Stratus Video VPN installation
- Posted by
- Posted on November 5, 2015
- VPN
- Comments Off on Stratus Video VPN installation
Cisco AnyConnect Client-Based VPN Option
Stratus Video offers secure VPN access using the Cisco AnyConnect Secure Mobility client. The client is easily installed in minutes on Windows 7 32-bit and 64-bit, Windows XP SP2+ 32-bit and 64-bit, Mac OS X 10.6 or later, and Apple iOS (iPad) operating systems. Stratus Video provides an SSL certificate for each client device. For tunneling, only outbound port 443 needs to be opened on customer’s firewall, pointing to our firewall IP addresses 74.119.12.20 and 74.119.14.20. AES-256 encryption meets HIPAA compliance for secure video and audio transmission
iOS (iPad or iPhone) AnyConnect Download and Installation:
1) Open Safari, enter URL https://www.stratusvideo.org/download/stratusvpn.mobileconfig. Click on “Install Stratus Provisioning Profile” link that appears on browser, an Install Profile “Stratus VPN” window appears, click “Install”, “Unverified Profile” popup appears, click “Install Now”, StratusVPN window should now say “Profile Installed” at the top, click “Done”. Note if there is a 4 digit passcode to use the iPad you may have to enter it.
2) Go to the AppStore and download the Cisco AnyConnect app. Once it installs, click “Open” and the AnyConnect application will be auto-configured with the Stratus VPN profile, including the SSL certificate. The connection profile created is called “Stratus Video VPN” and is enabled as the default. Note you will have to know your Apple ID password to install.
3) Slide the AnyConnect VPN “switch” to the “ON” position. A “VPN” icon will appear in the upper left hand corner of the iPad, indicating that the AnyConnect AES-256 VPN connection is established.
4) For (iOS) Cisco AnyConnect Client Version 3.0.12119 and later: With “Stratus Video VPN” selected on the AnyConnect Client, under “General,” tap Settings, please verify that “External Control” is set to Disable. “Block Untrusted Servers” is turned OFF (switch to the left), and “VPN FIPS Mode” is turned OFF (switch to the left),
5) Important: The AnyConnect VPN will initially need to be started manually prior to logging into the Stratus Video App, if the VPN is not already connected (indicated by the “VPN” icon in the upper left hand corner of the iPad display). This can be done by opening the AnyConnect Secure Mobility Center app on the iPad home screen, and sliding the AnyConnect VPN “switch” in the upper left of the AnyConnect Secure Mobility Client window to the ON position. You can also open the AnyConnect from the iPad Settings icon, tappng “VPN”, and swiping the switch to “ON.”
6) Background App Refresh: On iOS 8.0 and later, there is a feature called “Background App Refresh”, which allows apps to continuously run in the background, even when moving the device in between wireless access points or when moving out of wireless range and back. The setting is located in Settings >> General. It is quite useful when enabled for AnyConnect, since the AnyConnect VPN connection will automatically be reconnected if Background App Refresh for AnyConnect is switched on. To enable, switch on both the Background App Refresh switch and the AnyConnect app switch under it. If the iPad battery dies or the iPad is power-cycled, you will need to switch the VPN back on and switch the AnyConnect Background App Refresh switch back on.
7) Go to the AppStore and download the Stratus Video App if it is not already installed on the iPad.
8) Open the Stratus Video App and log in. The VPN must be enabled prior to logging into the Stratus Video App.
Special configuration is required when using AnyConnect on a Verizon Cellular Data connection – When the “generic” Stratus VPN profile is installed per step 1 above, a certificate is installed onto the iPad. A special AnyConnect profile must be created for Verizon Cellular data. To do this, open the AnyConnect app, go to “Add VPN Connection.” Name the new connection whatever you wish, I called mine Verizon Stratus VPN. Server address is stratus-asa-20.stratusvideo.com/vpn-a. Under Advanced, leave Network Roaming ON. Under certificate, select Automatic (since you already loaded the certificate when you loaded the original Stratus VPN profile using url https://www.stratusvideo.org/download/stratusvpn.p12 ). Connect On Demand should be set to OFF. Then save the configuration. Select the new configuration when starting AnyConnect. Please note that when using this AnyConnect profile, the Stratus Video application is the only application that will work over the internet. The AnyConnect VPN will need to be switched to the OFF position to browse the Internet or use any apps that require Internet access.
Windows AnyConnect Download and Installation:
1) Download and install the SSL certificate for the AnyConnect Windows client using this link https://www.stratusvideo.org/download/stratusvpn.p12 . The Windows certificate install wizard will open. Follow the prompts to install the certificate. The password field should be left blank when prompted during the certificate installation.
If the Windows certificate wizard does not open, then you may have to import the certificate using the Windows Certificate Manger. To use the Certificate Manager, you must be logged in as an administrator. Save the file stratusvpn.p12 to the desktop or a directory of your choice from this link https://www.stratusvideo.org/download/stratusvpn.p12 .Click the Windows Start button, type certmgr.msc in the Search box, and press ENTER. (You may be prompted for an administrator password, which you would need to enter to proceed.) Right click on the Personal folder, then click All Tasks, then click Import . The Windows certificate wizard will start, follow the prompts, and browse to the stratusvpn.p12 file that you save to import it. The password should be left blank.
2) Download and install the Cisco AnyConnect Windows software using this link https://www.stratusvideo.org/download/anyconnect-win-3.1.02040-web-deploy-k9-2.exe
3) Open the AnyConnect software and enter stratus-asa-20.stratusvideo.com/vpn in the “VPN” field and click on connect. The VPN client should connect
4) Log into the Stratus Video App using the 10-digit account number provided by Stratus Video. You will be able to click on a language option to be connected to the next available interpreter.
5) In order for AnyConnect to automatically start when Windows is started, please check the “Start VPN when AnyConnect is started” check box under the Preferences tab in the AnyConnect settings menu. The settings menu is accessed by clicking on the little “gear” icon in the lower left hand corner of the AnyConnect Secure Mobility Client application.
Also, you will need to check the Cisco Secure Mobility Client check box under the Start Up tab in the Windows System Configuration utility, and click OK to confirm the change. (The Configuration utility is opened by clicking the Windows Start button, enter msconfig in the Search box, and press ENTER.)
Android AnyConnect Download and Installation:
- Go to the Google PlayStore and download the Cisco AnyConnect ICS+ app. Once it installs, open the app.
- Tap on “Connection”, tap on “Add New VPN Connection”, tap on “Description”, enter Stratus VPN in the Description field, tap on “Server Address”, enter stratus-asa-20.stratusvideo.com/vpn in the Server Address field, tap on “Advanced Preferences”, tap on “Certificates”, tap on “Import”, tap on “Network Location (URI)”, enter https://www.stratusvideo.org/download/stratusvpn.p12 in the URI to Certificate field, tap on “OK “ to import the certificate, tap “Done” until you get back to the main AnyConnect Virtual Private Network screen. You should see Stratus VPN under Connection.
- Swipe the switch next to “AnyConnect VPN” to You will get a pop-up asking you if you trust the application, check the “I trust application” check box and tap on Connect. The AnyConnect VPN tunnel will connect.
- Open the Stratus Video App and log in.